카메라 (CCTV 설정하기)
경로: 에어팝 프로 포탈 > 장치 관리 > 카메라
공간에 설치된 IP 카메라를 에어팝 프로 포탈 또는 프로 앱에서 실시간을 확인할 수 있는 비디오 기능이 추가되었습니다.

등록 가능한 카메라의 조건을 미리 확인하시기 바랍니다.
- Onvif 프로필 : IP 카메라는 반드시 Onvif 프로필 S 또는 T와 호환이 가능해야 합니다.
- 카메라에 내장된 SD 카드가 있어야합니다.
- 에어팝 엣지 리더와 동일한 네트워크를 사용해야힙니다.
- 브랜드 한화의 카메라와 원활한 호환이 가능합니다. 타 브랜드의 제품은 Onvif 프로필에 따라 달라질 수 있습니다.

참고할 가이드
비디오 확인하기
비디오 기능 설정 순서
- 마스터 계정으로 사이트에 접속합니다.
- 설정에서 비디오 기능을 활성화 합니다.
- 장치 관리에서 카메라를 추가합니다.
- 출입문 관리에서 출입문에 카메라를 연결합니다. (출입문 근처를 촬영하는 카메라인 경우)
- 실시간 비디오, 녹화된 비디오, 이벤트 로그 등에서 비디오를 확인할 수 있습니다.
사이트에서 비디오 기능 활성화하기
에어팝 프로 포탈에서 설정 > 사이트 메뉴의 비디오 기능을 활성화해야하며, 반드시 사이트 마스터 계정으로 접속해야 수정이 가능합니다.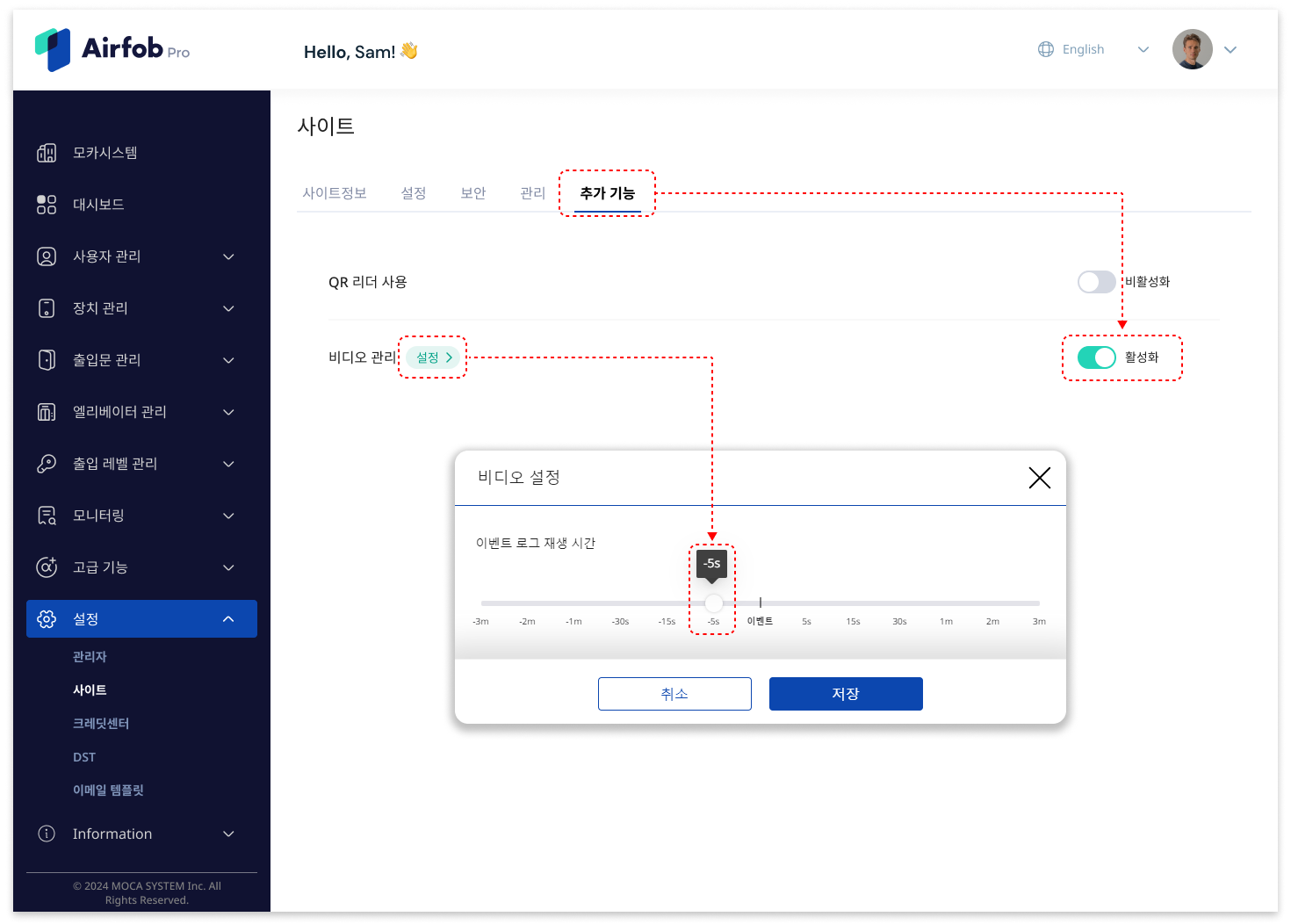
사이트에서 비디오 활성화 하기
- 마스터 계정으로 에어팝 프로 포탈에 접속합니다.
- 설정 > 사이트 메뉴에서 추가 기능 탭으로 이동합니다.
- 비디오 관리 오른쪽의 회색 토글을 클릭하여 녹색으로 전환합니다. (녹색 : 활성화, 회색 : 비활성화)
- 숨겨져있던 비디오 관련 메뉴들이 포탈에 표시됩니다.
비디오 재생시간
이벤트 로그 메뉴에서 해당 이벤트에 대한 비디오의 재생을 시작할 시간을 선택합니다.
위 이미지와 같이 -5초로 설정하면, 이벤트가 발생한 5초 전부터 비디오가 재생됩니다.
- '비디오 관리' 문구 오른쪽의 설정> 버튼을 클릭합니다.
- 비디오 설정 팝업이 표시됩니다.
- 가로 막대 위의 하얀색 동그라미를 원하는 곳으로 이동합니다.
- 저장 버튼을 클릭합니다.
- 이벤트 로그 메뉴에서 비디오가 있는 이벤트의 경우, 이벤트 발생 5초 전부터 동영상을 재생할 수 있습니다.
설치된 카메라 추가하기
사이트에서 비디오 관리를 활성화하면, 카메라 (비디오)와 관련된 모든 메뉴가 나타납니다.
장치 관리 > 카메라 메뉴에서 설치된 카메라를 추가해야 에어팝 프로 포탈과 앱에서 비디오를 확인할 수 있습니다.
에어팝 장치와 같은 네트워크 상에 연결된 IP 카메라는 자동으로 검색할 수 있습니다. 위에서 등록 가능한 카메라의 조건을 먼저 확인하세요.
- 사이트에서 비디오 관리를 활성화하면, 카메라(비디오)와 관련된 모든 메뉴가 나타납니다.
- 장치 관리 > 카메라 메뉴로 이동합니다.
- 우측 상단의 + 카메라 추가 버튼을 클릭합니다.
- 추가할 수 있는 모든 카메라들이 자동으로 표시됩니다. 카메라는 반드시 에어팝 장치와 같은 네트워크에 연결되어 있어야 합니다.
- 카메라의 이름을 입력합니다. (설치된 위치 등)
- 아이디와 비밀번호를 카메라 공급처, 제조업체에 확인하여 입력합니다.
- 저장 버튼을 클릭하면, 포탈에서 비디오를 볼 수 있는 새로운 카메라가 등록됩니다.
카메라 정보 수정하기
장치 관리 > 카메라 메뉴에서 등록된 카메라의 이름 영역을 클릭하여, 카메라의 기본 정보를 수정할 수 있습니다.
카메라의 구분명을 자유롭게 변경하거나, 카메라가 지원하는 프로필 (해상도 등)을 변경할 수 있습니다.
출입문에 카메라 연결하기
출입문 근처에 설치된 카메라 (CCTV 등)이라면, 포탈에서 출입문에 연결할 수 있습니다.
연결된 출입문에서 이벤트가 발생하면, 이벤트 로그에서 이벤트와 비디오를 동시에 확인할 수 있습니다.
- 카메라 등록을 완료합니다.
- 출입문 관리 > 등록된 출입문 메뉴로 이동합니다.
- 이미 등록된 출입문을 목록에서 선택합니다. 또는 출입문을 신규로 추가할 수도 있습니다.
- 출입문 수정 팝업화면에서 해당 출입문을 비추는 카메라를 선택할 수 있습니다.
- 저장 버튼을 클릭하여, 출입문 설정을 완료합니다.

참고
비디오 확인하기
Related Articles
실시간 비디오 (이벤트 로그에서 비디오)
경로 : 에어팝 프로 포탈 > 모니터링 > 실시간 비디오 카메라가 연결된 사이트에서는 다양한 경로에서 비디오와 발생한 이벤트를 확인할 수 있습니다. 참고할 가이드 카메라 설정하기 실시간 비디오 확인하기 에어팝 프로 포탈의 모니터링 > 실시간 비디오 메뉴에서는 다양한 화면 레이아웃을 설정하고, 실시간으로 비디오를 확인할 수 있습니다. 에어팝 엣지 리더기 장치 1대 당 Full HD (1080) 해상도의 실시간 비디오를 최대 2개까지 재생할 수 ...녹화된 비디오
경로 : 에어팝 프로 포탈 > 모니터링 > 녹화된 비디오 녹화된 비디오 메뉴에서는 설치된 IP 카메라의 SD 카드에 저장된 비디오를 다시 시청할 수 있습니다. 참고할 가이드 실시간 비디오 확인하기 녹화된 비디오 확인하기 녹화된 비디오에서는 다수의 비디오를 한번에 확인하거나, 특정 날짜 및 시간에 녹화된 비디오를 추출하여 확인할 수 있습니다. 화면 레이아웃 변경하기 상단 바의 1, 4, 8 숫자 버튼을 클릭하세요. 한 화면에서 동시에 최대 8개의 ...스케줄
스케줄은 사용자가 모바일 카드 인증하여 출입하는 것을 허용할 요일, 시간을 말합니다. 스케줄 메뉴에서 영업시간, 근무시간 등 특정한 공간을 개방할 시간대 기준을 다양하게 생성할 수 있습니다. 출입 레벨을 생성할 때, 선택한 스케줄에 포함된 시간대와 요일에는 출입 레벨을 부여받은 사용자가 모바일 카드 또는 RF 카드로 해당 공간에 출입할 수 있습니다. 스케줄 추가 스케줄은 다양한 메뉴에 활용됩니다. 출입 레벨, 층 레벨, 엘리베이터 스케줄, ...